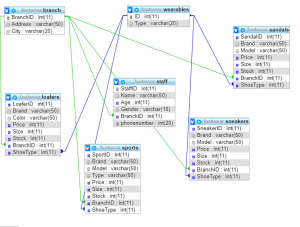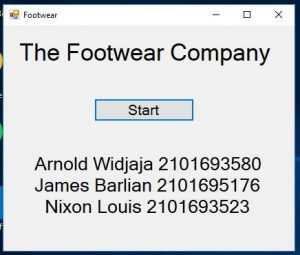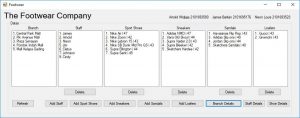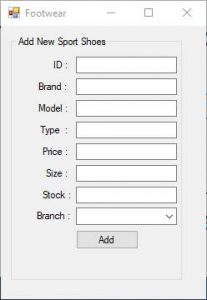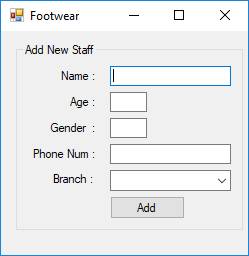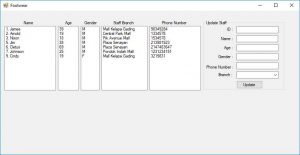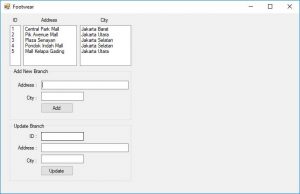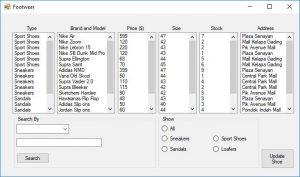Hello, everyone! In this post I will be showing my final project that I have been working on with my group which is James Barlian and Arnold Widjaja. The three of us have created a program using MySQL database and Visual Basic that runs a small business that sells footwear such as shoes, sandals, many more.
We first designed a database to decide how many tables we were going to use, and we were planning to make it just to meet the requirements, but in the end we ended up with 8 tables. The datas within the table are:
Branch(BranchID, Address, City)
Primary Key BranchID
Auto Increment BranchID
Staff(StaffID, Name, Age, Gender, BranchID, PhoneNum)
Primary Key StaffID
Foreign Key BranchID references Branch(BranchID)
Auto Increment StaffID
Wearables(ID, Type)
Primary Key ID
Auto Increment ID
Sneakers(SneakerID , Brand, Model, Price, Size, Stock, BranchID,TypeID)
Foreign Key BranchID references Branch(BranchID)
Foreign Key TypeID references Wearables(ID)
Sandals(SandalID , Brand, Model, Price, Size, Stock, BranchID, TypeID)
Foreign Key BranchID references Branch(BranchID)
Foreign Key TypeID references Wearables(ID)
Loafers(LoaferID , Brand, Model, Price, Size, Stock, BranchID, TypeID)
Foreign Key BranchID references Branch(BranchID)
Foreign Key TypeID references Wearables(ID)
Sport Shoes(SportID , Brand, Model, Price, Size, Stock, BranchID, TypeID)
Foreign Key BranchID references Branch(BranchID)
Foreign Key TypeID references Wearables(ID)
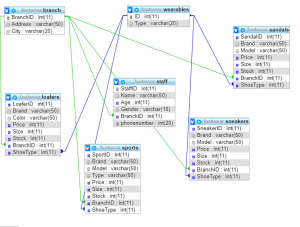
After completing our database, we connected it to visual basic and gave them functions to be able to delete, write, and update
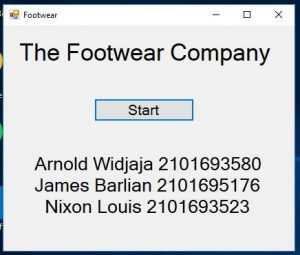
This is the homepage of our program. When we press start it will direct us to the main page.
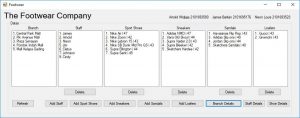
In the main page users would be able to see the summary of all the data stored in our database which was customizable. Each page of the 8 pages are usable in a way that users can add, delete, or see the details of each category. The delete function is used by selecting one of the items from the table and clicking the delete buttons below the table.
A feature that we added in the main page is that for each footwear that are shown, there are numbers on the right that represents the size of the footwear. If one of the shoes with a particular size has no stock, that shoe with the size will not be shown in this table so we can have a look on what is available. If we need more information about the footwear, we can go to shoe details to see specifically on their information.
Add Section << header >>
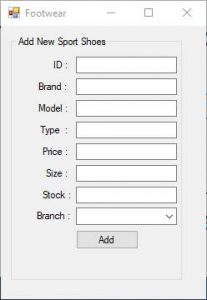
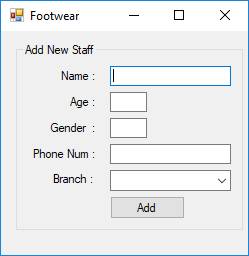
To add items to our table, we first need to decide what we want to add and clicking the correct options available. If we wanted to add staff, we would click the “Add Staff” button. In the “Add” pages, we can add a specific item to our database by typing in the information about the footwear. After adding a footwear, a staff members, or a branch, the user would need to refresh the main page so that the data will be shown.
For the option to add branch, we decided to put it on the branch details section because a regular staff should not have access to it.
Details Section << header >>
Branch
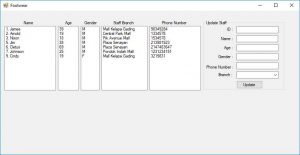
On this page, each brand will be categorized under branchID, Address, and City we also have the option to add or update the branch. To update, we would need to fill the ID we want to change and replace them with the new information for the address and city to update.
Staff
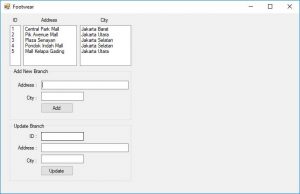
On this page, each staff will be listed under name, age, gender, staff branch and phone number. We can also update on this page by filling the old information and by replacing them with new information.
Shoes
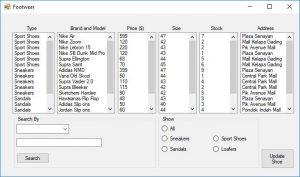
On this page, each footwear will be listed by type, brand and model, price, size, stock, and places they are stored in.
If there are too much data on the list boxes, we have 2 options to reduce the amount of data. We can sort by choosing the category from the list box or we can also search by using the box on the left to choose which category we want to search by and type the search.